# Installation
Dieser Abschnitt führt Sie durch die Installation, Aktivierung und Aktualisierung von Secutify Solo Risk Assessment auf einem Windows-Computer.
Bitte prüfen Sie vor der Installation, ob Ihr System die erforderlichen Systemanforderungen erfüllt.
# Systemanforderungen
Die folgenden Systemvoraussetzungen gelten für SECUTIFY® Solo
Eigenschaft | Anforderung |
|---|---|
| Betriebssystem | Microsoft Windows 10 Anniversary Update (nur 64 Bit) (Version 1607 oder höher) |
| Prozessor | Prozessor x64 mit 2 oder mehr Kernen, min. 1.8 GHz CPU-Leistung |
| Arbeitsspeicher | Mindestvoraussetzung: 4 GB empfohlen: 8 GB |
| Festplattenspeicherplatz | 3 GB |
| Bildschirmauflösung | Konventionelle Displays: 1920 x 1080 mit True Color |
| Internetverbindung | Die Internetverbindung ist für Updates, für den Download und die Nutzung einiger Funktionen sowie für die Aktivierung der Software-Lizenz erforderlich. |
| Browser | Google Chrome™, Mozilla Firefox™, Microsoft Edge™ (für online Hilfe) |
# Software-Installation
Hinweis
Für die Installation sind lokale Administrator Rechte erforderlich. Sollten Ihnen die erforderlichen Berechtigungen fehlen, wenden Sie sich bitte an Ihren Systemadministrator.
# Secutify Solo herunterladen
Gehen Sie auf die Secutify Webseite und melden Sie sich unter Mein Konto an. Den Download-Link für das Installationspaket finden sie unter dem Menüpunkt Produkt-Download.
# Installation von Secutify Solo
Um Secutify Solo zu installieren gehen Sie wie folgt vor:
- Laden Sie das Installationsprogramm von Secutify Solo herunter.
- Öffnen Sie das Installationsprogramm.
- Klicken Sie auf Weiter
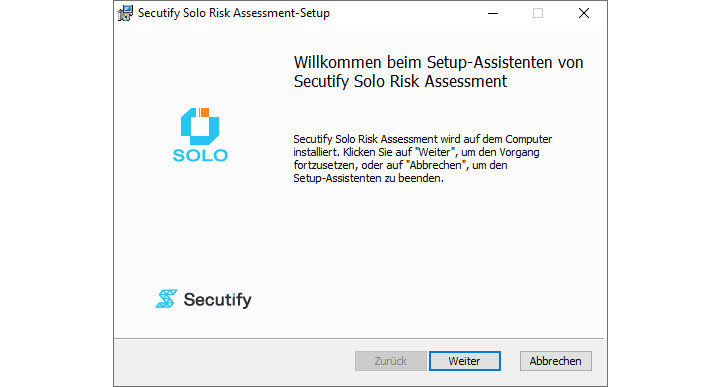
- Akzeptieren Sie die Lizenzbedingungen und klicken Sie auf Weiter
- Wählen Sie den Zielordner für die Installaton und klicken Sie anschließend auf Weiter
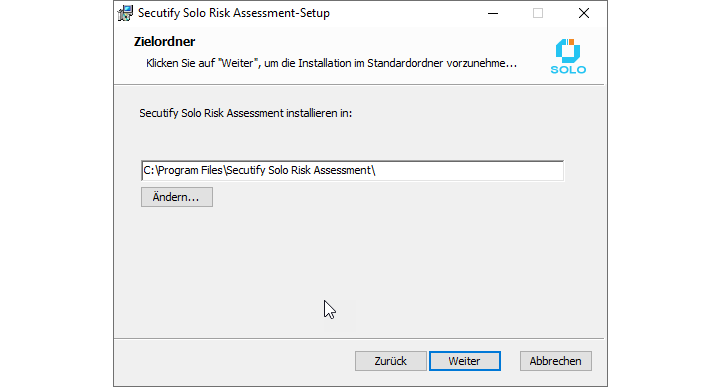
- Zum Ausführen den Installation Klicken Sie auf Installieren. Wenn Sie gefragt werden, ob Sie dieser Anwendung erlauben möchten, Änderungen an Ihrem Gerät vorzunehmen, klicken Sie auf Ja.
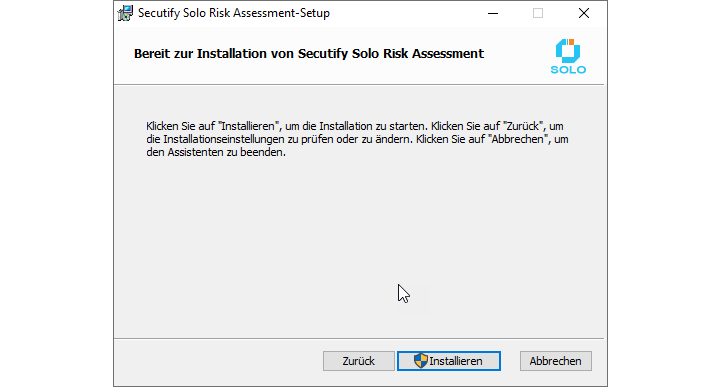
- Warten Sie bis alle Dateien kompiert wurden, beenden Sie anschließend den Setup-Assistenten mit Fertig stellen
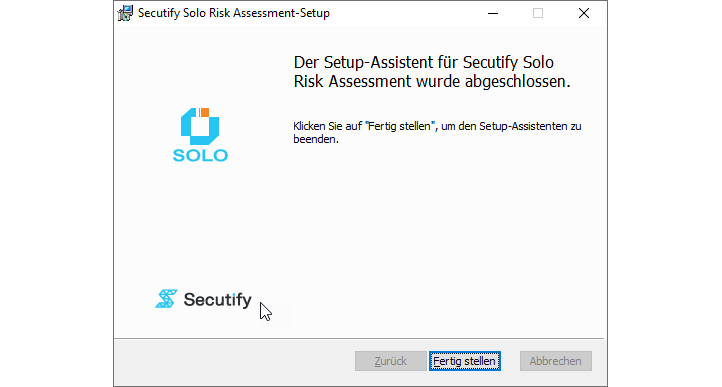
# Softwareaktivierung
Gehen Sie auf die Secutify Webseite und melden Sie sich unter Mein Konto an. Ihren Lizenzschlüssel finden Sie unter dem Menüpunkt Lizenzschlüssel.
Hinweis
Ihnen stehen zwei Arten von Lizenschlüssel zur Verfügung.
- Produkt-Lizenzschlüssel: Kann zur Aktivierung eines bestimmten Produktes verwendet werden.
- General-Lizenzschlüssel: Kann verwendet werden, um ein beliebiges Produkt zu aktivieren.
Welche Option Sie verwenden sollten hängt im Wesentlichen davon ob wie Sie Lizenzen in Ihrem Unternehmen verwalten wollen. Verwenden Sie bitte die für Ihr Unternehmen optimale Option.
Starten Sie Secutify Solo über den Eintrag in Ihrem Startmenü
Secutify Solo startet standardmäßig im Demo-Modus.
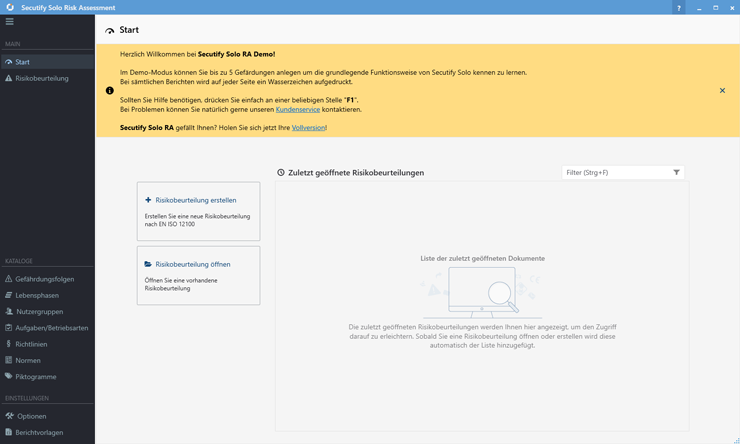
Der Demo-Modus ist zeitlich nicht begrenzt, hat jedoch kleinere funktionale Einschränkungen. Nach Aktivierung einer Lizenz steht der volle Funktionsumfang zur Verfügung. Der eingeblendete Hinweis-Banner kann durch Klick auf den Button Schließen ausgeblendet werden.
Gehen Sie im Hauptmenü auf Optionen und geben Sie im Abschnitt Lizenz Ihre Lizenznummer ein. Klicken Sie dafür auf den Button Bearbeiten
Geben Sie im Feld Lizenznummer Ihre erhaltene Lizenznummer ein und aktivieren Sie diese durch Klick auf den Button Lizenz aktivieren
Die erfolgreiche Aktivierung Ihrer Lizenz wird mit folgender Anzeige bestätigt.
- Speichern Sie die Eingabe mit dem Button Speichern
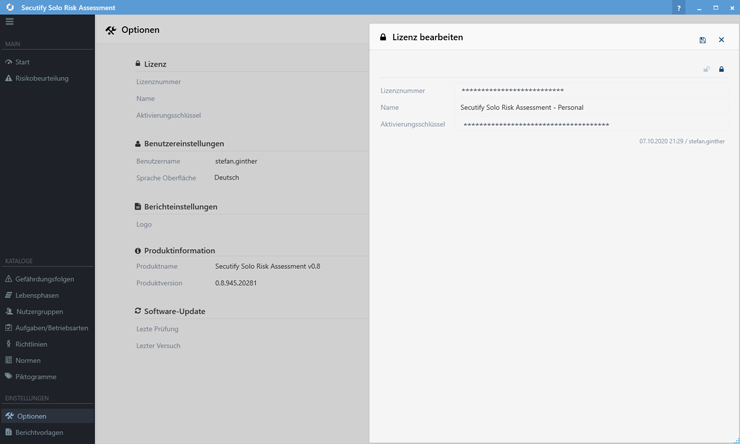
Hinweis
Ihre Lizenz wird von nun an regelmäßig im Hintergrund aktualisiert. Bitte sorgen Sie dafür, dass Secutify in regelmäßigen Abständen eine Verbindung mit dem Lizenzserver über das Internet herstellen kann.
# Softwareupdate
Die Prüfung auf Updates erfolgt über das Internet. Stellen Sie daher sicher, dass eine Internetverbindung besteht und die Updateserver von Ihrem Arbeitsplatz aus erreichbar sind.
# Automatische Prüfung
Beim Start von Secutify Solo wird automatisch geprüft ob Updates verfügbar sind. Verfügbare Updates werden Ihnen über den Update-Hinweis unterhalb der Kopfleiste angezeigt.
Um die Anwendung zu aktualisieren, gehen Sie wie folgt vor:
Klicken Sie auf Software-Update durchführen um den Software-Update Dialog zu öffnen.
Im Software-Update Dialog wird Ihnen die aktuell verfügbare Version angezeigt. Klicken Sie auf Downloaden und installieren um das Software-Update zu starten.
Das Software-Update lädt die aktuelle Version automatisch herunter und startet anschließend die Installation. Bitte führen Sie die Anweisungen im Installations-Assistenten aus. (Für weiter Informationen siehe Abschnitt: Installation)
Hinweis:
Sie können den Download mit dem Button Abbrechen jederzeit abbrechen.
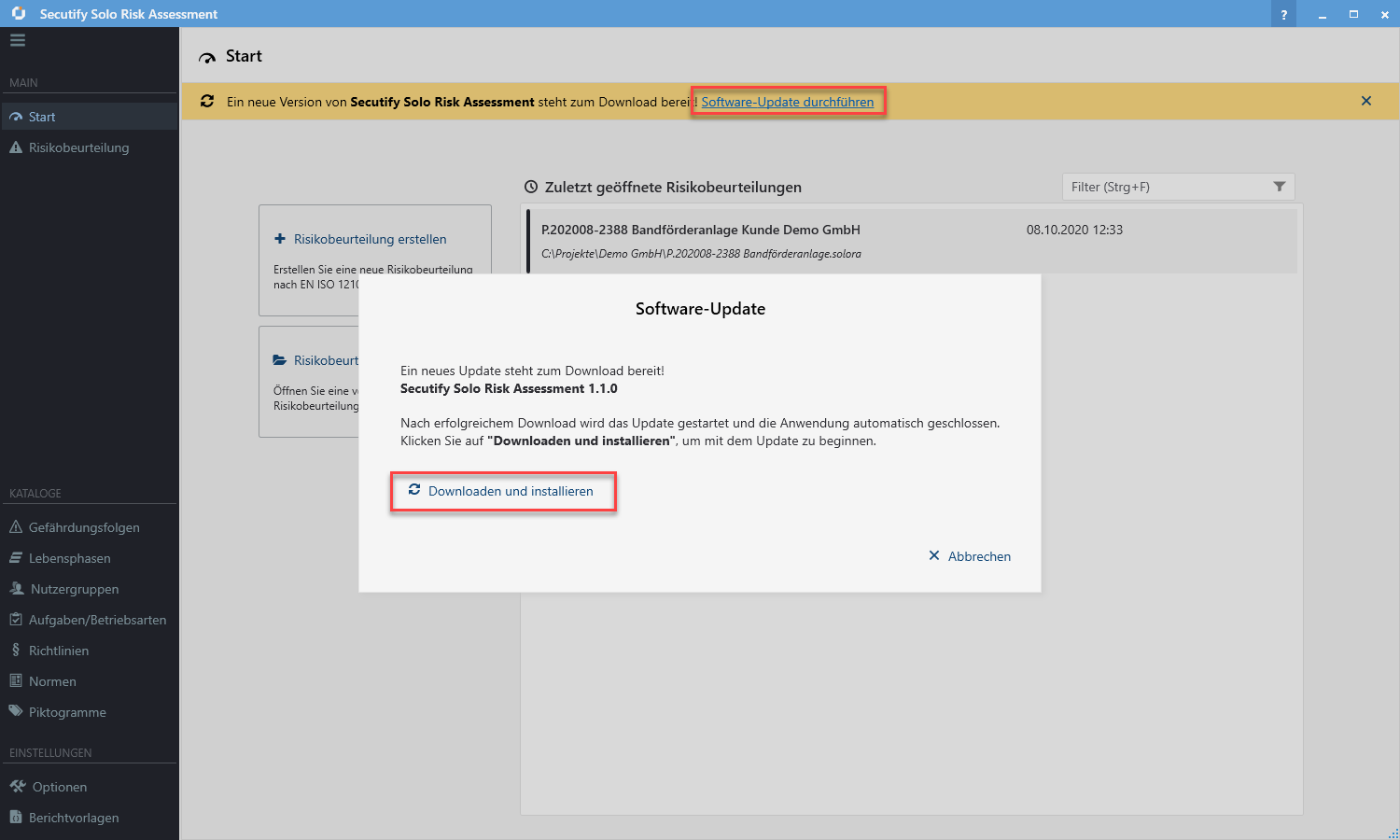
Sollten Sie das Update zu einem späteren Zeitpunkt installieren wollen, können sie den Update-Hinweis über den Button Schließen ausblenden.
# Manuelle Prüfung
Sie können jederzeit eine manuelle Prüfung auf verfgübare Software-Updates durchführen.
Führen Sie dazu folgende Schritte durch:
Gehen Sie im Hauptmenü zum Menüpunkt Optionen.
Klicken Sie im Abschnitt Software-Update rechts auf den Button Auf Updates prüfen
.
Falls eine neuere Version verfügbar ist, wird der Software-Update Dialog angezeigt. Klicken Sie auf Downloaden und installieren um das Software-Update zu starten.
Das Software-Update lädt die aktuelle Version automatisch herunter und startet anschließend die Installation. Führen Sie Bitte die Anweisungen im Installations-Dialog aus. (Für weiter Informationen siehe Abschnitt: Installation)
Hinweis:
Sie können den Download mit dem Button Abbrechen jederzeit abbrechen.
# Deinstallation
Um Secutify Solo zu deinstallieren, gehen Sie wie folgt vor:
- Stoppen Sie alle laufenden Programmfenster der Anwendung.
- Öffnen Sie Systemsteuerung > Programme und Feautures, wählen sie Secutify Solo Risk Assessment und klicken Sie auf Deinstallieren.
- Folgen Sie den Anweisungen am Bildschirm.