# Piktogramme
# Piktogramme-Kataloge
In Piktogramme-Katalogen dienen zur Verwaltung von Sicherheitszeichen, die Sie in Ihrer Risikobeurteilung verwenden möchten.
Über den integrierten Dokumentenmanager können Sie ergänzende Dokumente (z.B. Spezifikationen) für einzelne Piktogramme hinterlegen (siehe: Normenverwaltung > Dokumentenmanager).
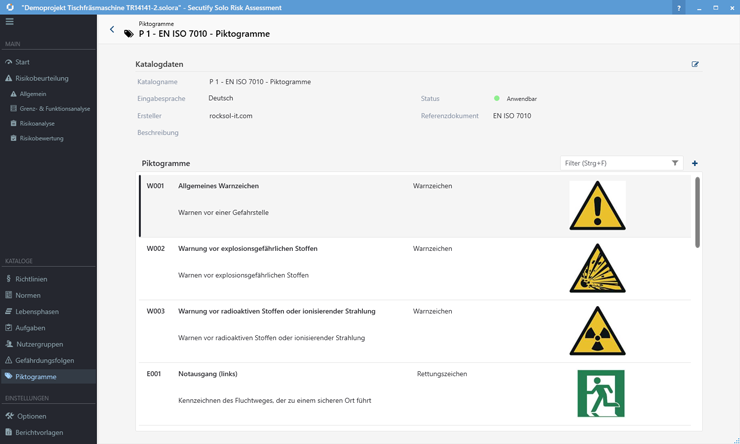
# Katalog erstellen
Secutify bringt bereits Piktogramme-Kataloge mit, die systemseitig verwaltet werden. Sie haben die Möglichkeit für Ihr Unternehmen eigene Kataloge anzulegen, um individuelle Piktogramme-Listen zu verwalten.
- Gehen Sie im Hauptmenü Abschnitt Kataloge auf den Menüpunkt Piktogramme
- Klicken Sie in der Listenansicht-Kataloge auf Katalog erstellen
um den Erstellen-Dialog zu öffnen.
- Vergeben Sie für den Katalog eine ID sowie eine aussagekräftige Bezeichnung. Wählen Sie die Sprache aus für die der Katalog angewendet werden soll.
- (Optional) Erfassen Sie die Felder Ersteller und Beschreibung
- Klicken Sie auf
und den neuen Katalog anzulegen.
- Anschließend wird die Katalog-Ansicht geöffnet. Über die Zurück
Navigation in der Kopfleiste gelangen Sie wieder zur Listenansicht-Kataloge.
# Katalog bearbeiten
- Gehen Sie im Hauptmenü Abschnitt Kataloge auf den Menüpunkt Piktogramme
- Selektieren Sie den entsprechenden Katalog in der Listenansicht und klicken Sie auf Öffnen
.
- Klicken Sie im Abschnitt Katalogdaten auf Bearbeiten
. Das Bearbeiten-Flyout wird geöffnet.
- Führen Sie die entsprechenden Änderungen durch.
- Übernehmen Sie die Änderungen mit Speichern
um zur Standardansicht zurückzukehren.
# Katalog ausblenden/einblenden
Durch das Ausblenden eines Katalogs werden dessen Einträge nicht mehr in den Auswahllisten angezeigt. Sie können so bequem Kataloge vorübergehend deaktivieren, wenn Sie diese beispielsweise nutzen, um kundenspezifische Listen zu führen.
- Gehen Sie im Hauptmenü Abschnitt KATALOGE auf den Menüpunkt Piktogramme
- Selektieren Sie den entsprechenden Katalog in der Listenansicht.
- Klicken Sie auf die Schaltfläche Status ändern
, um den Katalog aktiv/inaktiv zu setzen.
- Der Status-Indikator für die Sichtbarkeit des Katalogs wechselt zwischen
aktiv
inaktiv
# Katalog löschen
- Gehen Sie im Hauptmenü Abschnitt Kataloge auf den Menüpunkt Piktogramme
- Selektieren Sie den entsprechenden Katalog in der Listenansicht.
- Klicken Sie auf die Schaltfläche Löschen
3.1 Bestätigen Sie die Sicherheitsabfrage "Möchten Sie die Daten unwiderruflich löschen?" mit Löschen
Hinweis
Durch das Löschen eines Katalogs werden lediglich die Listendaten gelöscht. Die in die Risikobeurteilung eingefügten Informationen aus dem Katalog bleiben bestehen.
Dies entspricht dem Verhalten, wenn Sie beispielsweise eine Risikobeurteilung an eine Person weiter geben, die nicht über Ihre Kataloge verfügt. Hier wird immer die vollständige Risikobeurteilung angezeigt.
# Piktogramme-Einträge
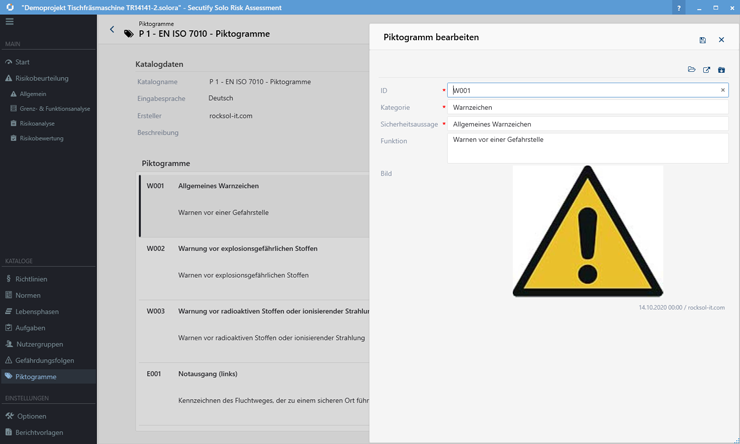
# Piktogramm hinzufügen
- Gehen Sie im Hauptmenü Abschnitt Kataloge auf den Menüpunkt Piktogramme
- Selektieren Sie den entsprechenden Katalog in der Listenansicht und klicken Sie auf Öffnen
.
- Klicken Sie im Abschnitt Piktogramme auf Piktogramm hinzufügen
- Erfassen Sie im Feld ID den Identifikator der Piktogramm
- Erfassen Sie im Feld Kategorie die Kategorie des Sicherheitszeichens
- Erfassen Sie im Feld Sicherheitsaussage die passende Sicherheitsaussage
- (Optional) Erfassen Sie im Feld Funktion die Funktion des Sicherheitszeichens
- Klicken Sie in der Toolbar auf die Schaltfläche Piktogramm auswählen und wählen Sie im Datei-Dialog die gewünschte Datei aus und fügen Sie sie mit Öffnen hinzu. Das Piktogramm wird im Bereich Bild angezeigt.
- Übernehmen Sie die Änderungen mit Speichern
um zur Standardansicht zurückzukehren.
# Piktogramm bearbeiten
- Gehen Sie im Hauptmenü Abschnitt Kataloge auf den Menüpunkt Piktogramme
- Selektieren Sie den entsprechenden Katalog in der Listenansicht und klicken Sie auf Öffnen
.
- Wählen Sie das betreffende Piktogramm im Abschnitt Piktogramme und klicken Sie auf Bearbeiten
.
- Führen Sie die entsprechenden Änderungen durch. Zum Ändern des eingefügten Piktogramms klicken Sie auf die Schaltfläche Piktogramm auswählen und wählen Sie im Datei-Dialog die gewünschte Datei aus. Übernehmen Sie diese mit Öffnen.
- Übernehmen Sie die Änderungen mit Speichern
um zur Standardansicht zurückzukehren.
# Piktogramm löschen
- Gehen Sie im Hauptmenü Abschnitt Kataloge auf den Menüpunkt Piktogramme
- Selektieren Sie den entsprechenden Katalog in der Listenansicht und klicken Sie auf Öffnen
.
- Wählen Sie das betreffende Piktogramm im Abschnitt Piktogramme und klicken Sie auf Löschen
3.1. Bestätigen Sie die Sicherheitsabfrage "Möchten Sie die Daten unwiderruflich löschen?" mit Löschen
# Piktogramm öffnen
Hinzugefügte Piktogramme können Sie in einer externen Anwendung öffnen.
- Klicken Sie dazu in der Listenansicht der Piktogramme oder im Bearbeiten-Flyout auf die Schaltfläche Öffnen
.
- Die Datei wird in der zugeordneten externen Anwendung geöffnet.
# Piktogramm exportieren
Die gespeicherten Piktogramme können exportiert werden um sie in einer externen Anwendung weiter verarbeiten zu können. Gehen Sie dazu wie folgt vor:
- Klicken Sie auf Bearbeiten
um das Bearbeiten-Flyout zu öffnen.
- Klicken Sie Piktogramm exportieren
um das hinterlegte Piktogramm im Dateisystem zu speichern.
- Im Datei speichern Dialog wählen Sie den Speicherort und klicken sie auf Speichern
- Verlassen Sie das Flyout mit Abbrechen