# Risikobeurteilung
# Dateiverwaltung
# Risikobeurteilung anlegen
Zum Anlegen einer Risikobeurteilung stehen Ihnen zwei Optionen zur Verfügung:
# Schaltfläche Risikobeurteilung öffnen (1)
Gehen Sie zu Hauptmenü > Start und klicken Sie auf den Button Risikobeurteilung erstellen den Dialog Neue Risikobeurteilung erstellen zu öffnen.
# Hauptmenü Risikobeurteilung (2)
Wenn noch keine Risikobeurteilung geöffnet ist, können Sie alternativ im Hauptmenü direkt auf den Menüpunkt Risikobeurteilung klicken, um den Dialog Neue Risikobeurteilung erstellen zu öffnen.
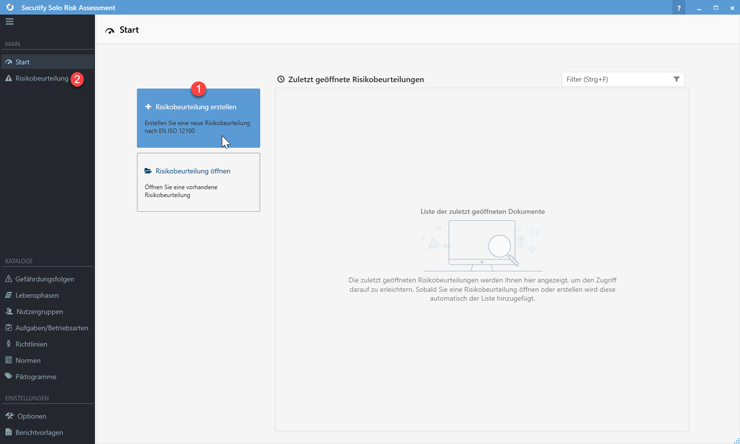
# Informationen zur Risikobeurteilung erfassen
Geben Sie die erforderlichen Informationen für die Anlage der Risikobeurteilung ein. Die mit Stern (*) gekennzeichneten Felder sind Pflichtfelder.
- Projekt: Informationen zum zugehörige Projekt
- Verantwortlicher: Name der für die Erstellung der Risikobeurteilung verantwortlichen Person
- Sprache: Dokumentationssprache
- Produkt: Information zum Produkt, für die die Risikobeurteilung erstellt wird.
- Speichern unter: Wählen Sie hier einen Dateipfad aus und geben Sie den Dateinamen an, unter dem die Risikobeurteilung gespeichert werden soll.
Durch Klick auf die Schaltfläche Erstellen wird die Risikobeurteilung angelegt.
Mit der Schaltfläche Abbrechen können Sie die Anlage abbrechen und den Anlage-Dialog verlassen.
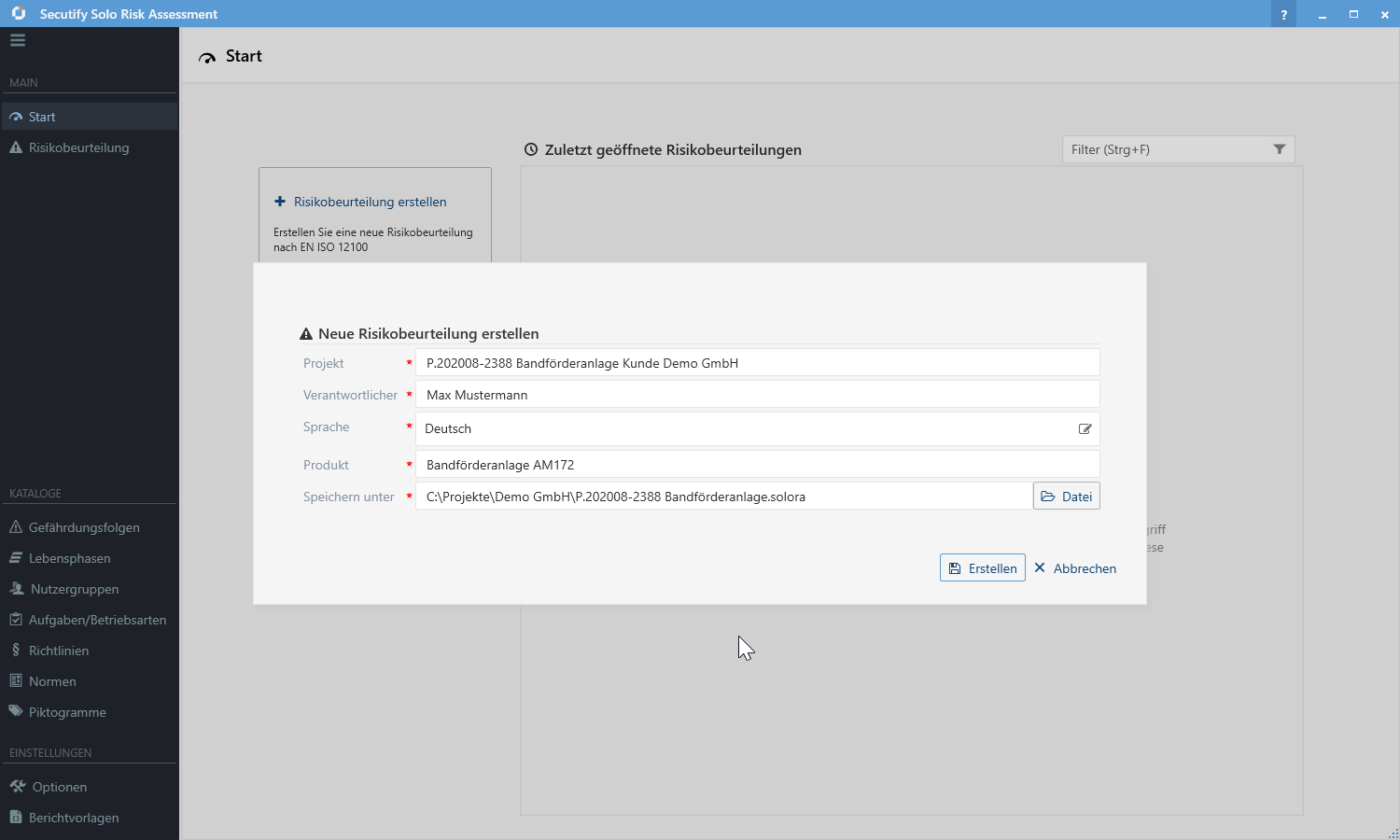
Die neue erstellte Risikobeurteilung wird der Liste der Zuletzt geöffneten Risikobeurteilung hinzugefügt, damit Sie in weiterer Folge einfach darauf zugreifen können.
# Risikobeurteilung öffnen
Bestehende Risikobeurteilungen können über folgende Wege geöffnet werden:
# Schaltfläche Risikobeurteilung öffnen (1)
Öffnen Sie Secutify Solo und klicken Sie auf der Seite Start auf die Schaltfläche Risikobeurteilung öffnen. Anschließend öffnet sich der Datei öffnen Dialog mit dem Sie die gewünschte Risikobeurteilungs-Datei (*.solora) auswählen und öffnen können.
# Zuletzt geöffneten Risikobeurteilungen (2)
In der Liste der Zuletzt geöffneten Risikobeurteilungen finden Sie die zuletzt verwendeten Dateien. Wenn Sie eine Risikobeurteilung öffnen oder erstellen wird diese automatisch der Liste hinzugefügt. Wählen Sie in der Liste die zu öffnende Risikobeurteilung aus und klicken Sie auf die Schaltfläche Risikobeurteilung öffnen oder führen Sie einen Doppelklick aus, um die Datei zu öffnen.
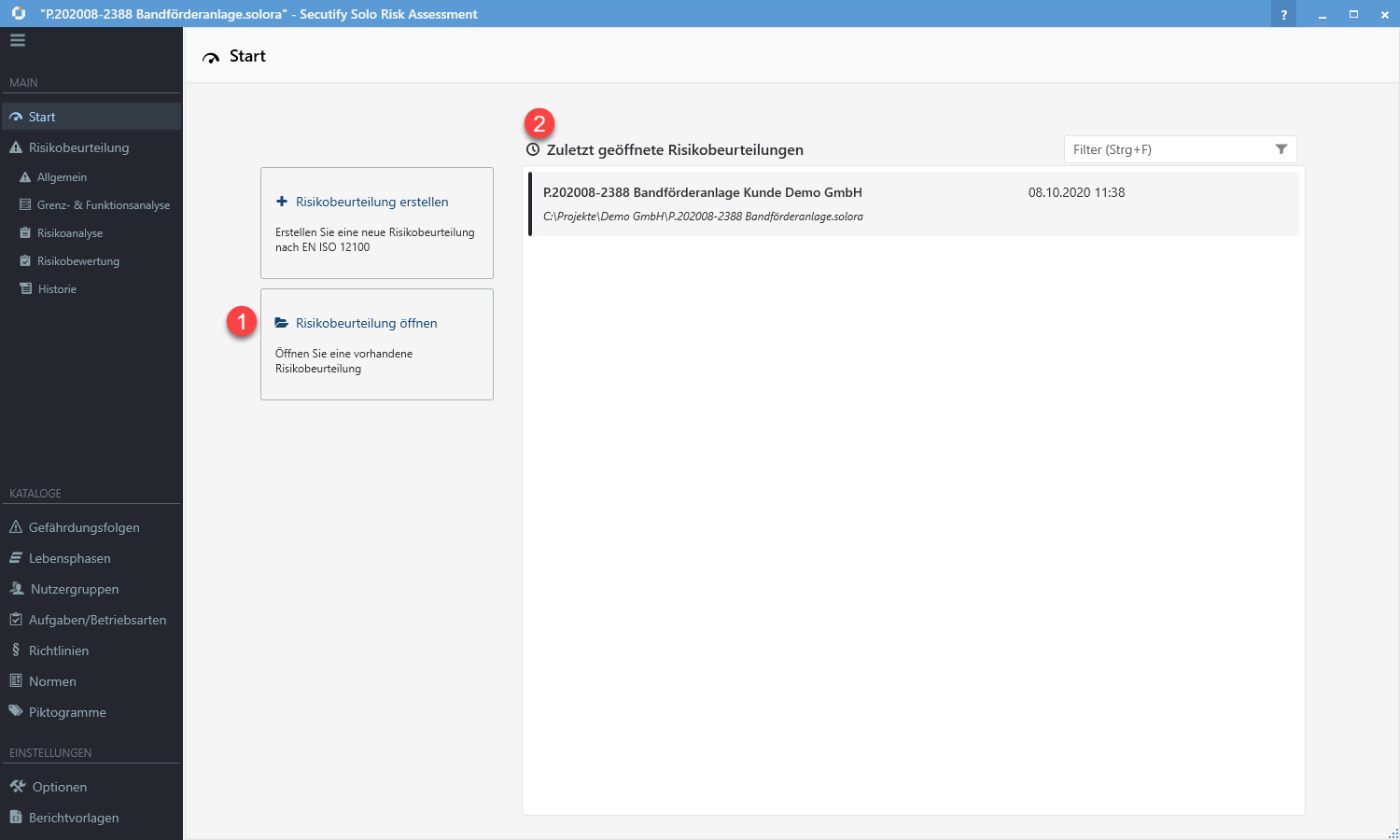
# Direkt im Windows Datei-Explorer
Risikobeurteilung-Dateien mit der Dateiendung .solora können direkt per Doppelklick geöffnet werden.
# Kommandozeilenparameter
Um Secutify Solo von der Kommandozeile zu starten, steht folgende Option zur Verfügung:
SoloRA.exe << Pfad zur Risikobeurteilungs-Datei >>
Verfügbare Startparameter
| Parameter | Beschreibung |
|---|---|
| << Pfad zur Risikobeurteilungs-Datei >> | Zum Öffnen der angegebenen Risikobeurteilung |
# Allgemein
Im Menüpunkt Risikobeurteilung > Allgemein werden allgemeingültige Informationen zur Risikobeurteilung verwaltet.
Auf der Seite Risikobeurteilung > Allgemein erfassen Sie Informationen zum Projekt, dem Verantwortlichen sowie Angaben zum Produkt für das Sie die Risikobeurteilung erstellen. Hier legen Sie fest in welcher Sprache Sie die Dokumentation erstellen wollen und können Anlagen verwalten, die Sie mit der Risikobeurteilung speichern wollen, um sie als Bestandteil der Dokumentation zu verwalten.
# Allgemeine Informationen
In diesem Abschnitt können sie Informationen zum Projekt, dem Verantwortlichen für die Risikobeurteilung, die Sprache in der die Dokumentation erstellt wird sowie Anmerkungen erfassen.
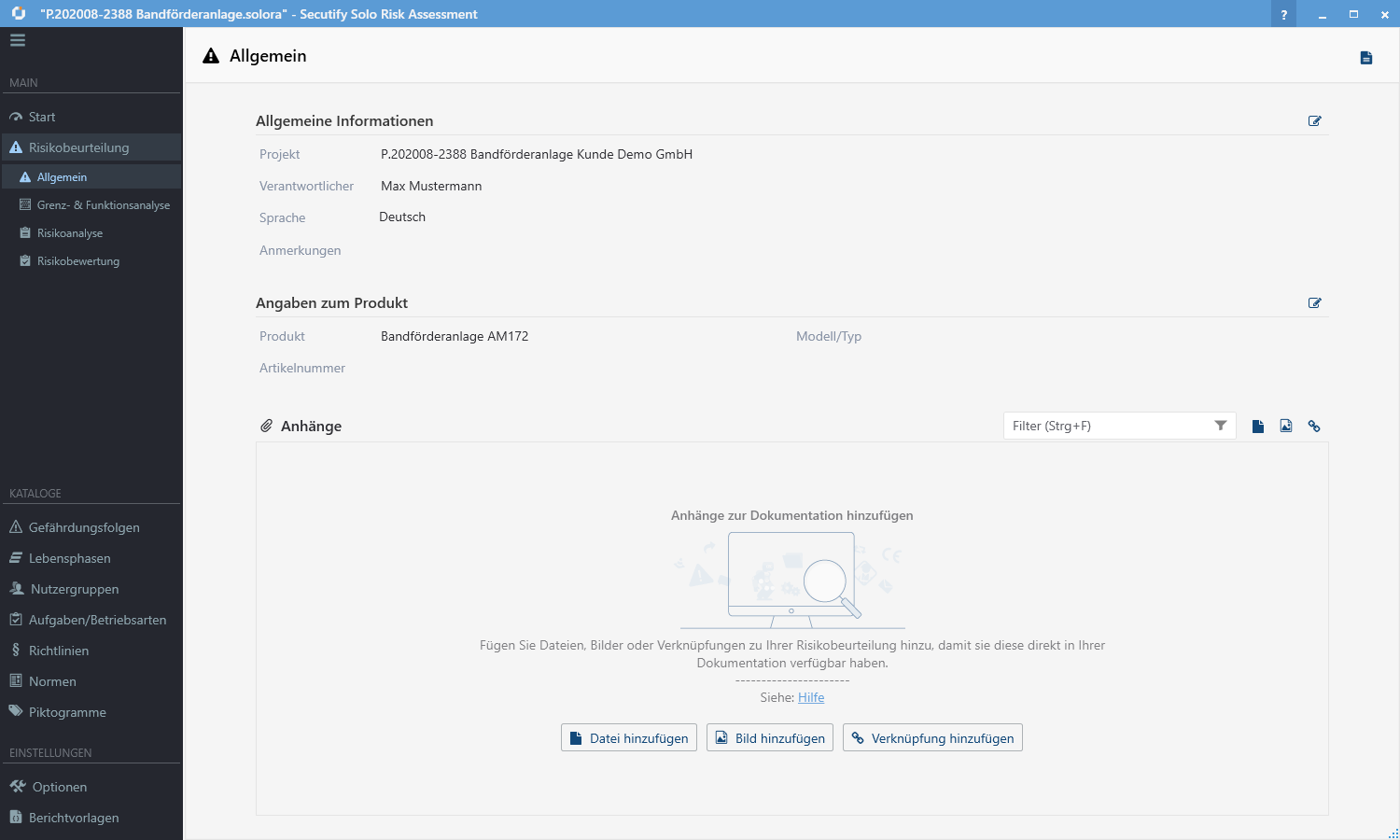
Zum Ändern klicken Sie auf die Schaltfläche Bearbeiten
. Daraufhin öffnet sich das Bearbeiten-Flyout.
Speichern Sie Ihre Änderungen mit Speichern
oder verlassen Sie das Flyout, ohne die Änderungen zu speichern, mit Abbrechen
.
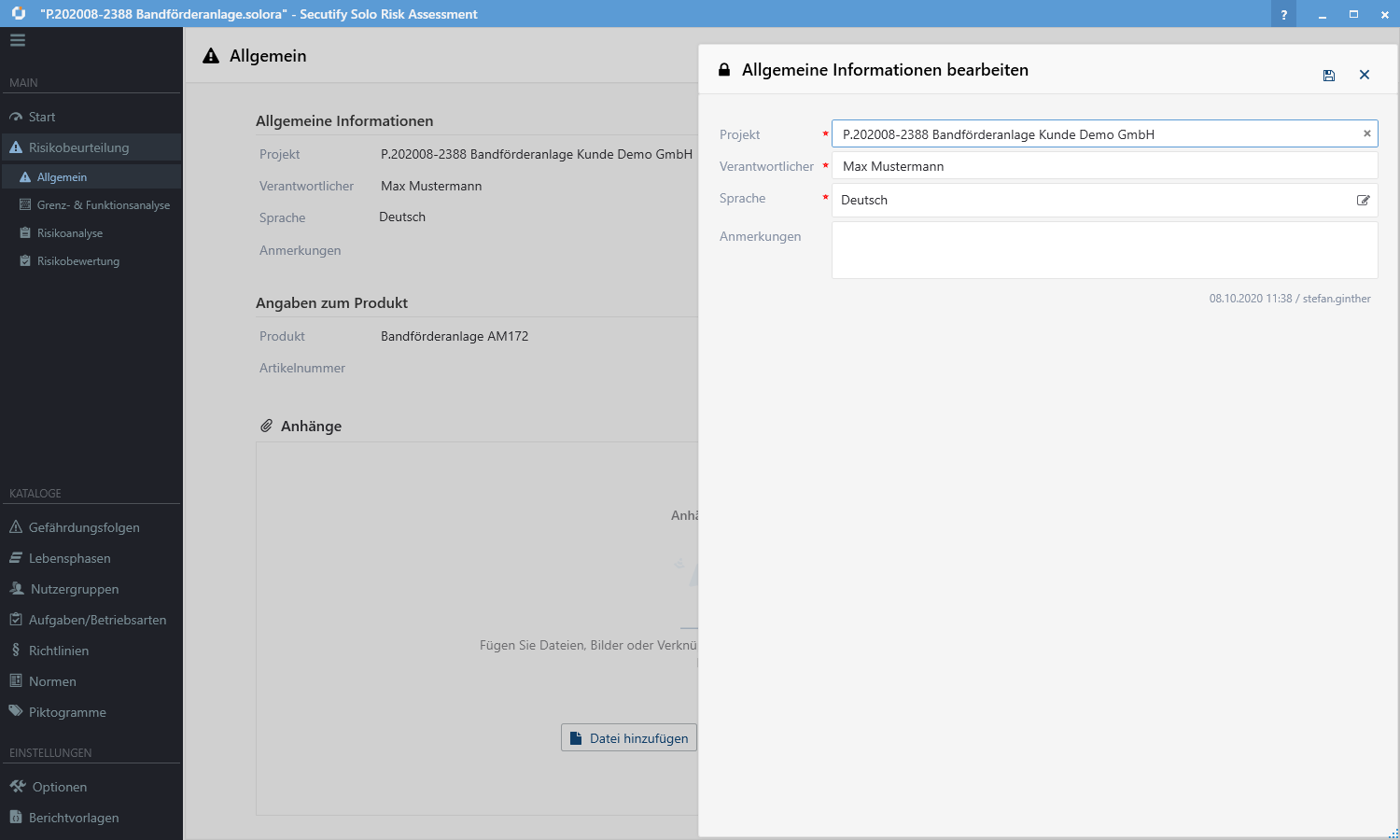
Hinweis:
Secutify Solo unterstützt sogenannte atomare Änderungs-Operationen, wodurch Sie nie umfangreichere Änderungen ohne zwischenzuspeichern verlieren können. Jede Änderung im Bearbeiten-Flyout wird durch den Klick auf Speichern in der Datei festgeschrieben und kann somit nicht mehr verloren gehen.
# Angaben zum Produkt
In diesem Abschnitt können Sie Informationen zum Produkt, Modell/Typ oder die Artikelnummer erfasst.
Zum Ändern klicken Sie auf die Schaltfläche Bearbeiten
. Daraufhin öffnet sich das Bearbeiten-Flyout.
Speichern Sie Ihre Änderungen mit Speichern
oder verlassen Sie das Flyout, ohne die Änderungen zu speichern, mit Abbrechen
.
# Anhänge
Im Abschnitt Anhänge haben Sie die Möglichkeit wichtige Dokumente in die Risikobeurteilung aufzunehmen oder Verlinkungen zu erfassen. Wenn Sie Dateien oder Bilder hinzufügen, werden diese in die Risikobeurteilung eingebettet, und somit Bestandteil der Dokumentation.
Fügen Sie eine Verknüpfungen hinzu um auf externe Dokumente oder Webseiten zu verlinken.
# Datei/Bild hinzufügen
- Wählen Sie abhängig vom Dokument-Typ, den Sie hinzufügen möchten, die Option Datei hinzufügen
oder Bild hinzufügen
.
- Klicken Sie im Bearbeiten-Flyout auf die Schaltfläche Datei/Bild auswählen
und wählen Sie im Datei-Dialog die gewünschte Datei aus und fügen Sie sie mit Öffnen hinzu.
- Der Dateiname wird automatisch in das Feld Name übernommen. Den Namen können Sie frei vergeben, wählen Sie einen aussagekräftigen Namen.
Im Feld Beschreibung können Sie zusätzliche Informationen zu der Datei erfassen. - Klicken Sie auf Speichern
um die Daten zu übernehmen.
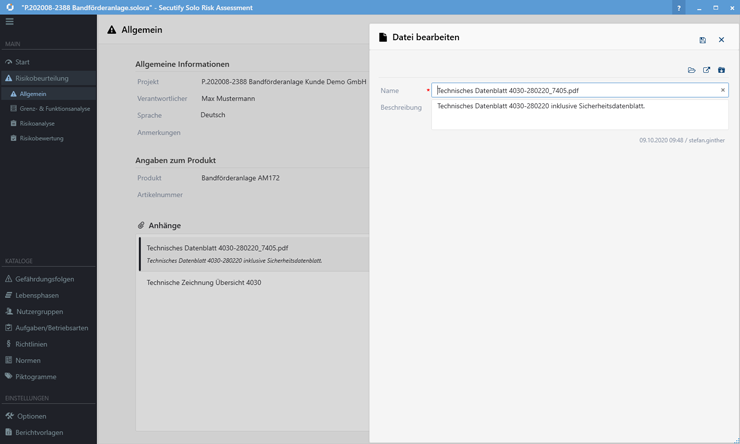
# Datei/Bild öffnen
Hinzugefügte Dateien oder Bilder können Sie in der zugehörigen externen Anwendung öffnen.
- Klicken Sie dazu auf die Schaltfläche Öffnen
- Die Datei wird in der zugeordneten externen Anwendung geöffnet.
# Datei/Bild exportieren
Die in der Risikobeurteilung gespeicherten Dateien können exportiert werden um sie getrennt weiter verarbeiten zu können. Gehen Sie dazu wie folgt vor:
- Klicken Sie auf Bearbeiten
um das Bearbeiten-Flyout zu öffnen.
- Wählen Sie Datei Exportieren
- Im Datei speichern Dialog wählen Sie den Speicherort und klicken sie auf Speichern
- Verlassen Sie das Flyout mit Abbrechen
# Verknüpfung hinzufügen
Zur Verlinkung von externen Dokumenten können Verknüpfungen hinzugefügt werden. Sie können Links auf Dateien hinterlegen, die sich lokal auf Ihrem Computer oder auf einem Netzlaufwerk befinden. Ebenso haben Sie die Möglichkeit Links auf Webseiten zu hinterlegen.
- Zum Hinzufügen einer Verknüpfung klicken Sie auf die Schaltfläche Verknüpfung hinzufügen
- Fügen Sie im Feld URL
a) den Dateipfad (inklusive Dateinamen),
b) oder die URL wie sie in der Adresszeile Ihres Browsers ersichtlich ist,
ein. - Im Feld Titel können Sie einen aussagekräftigen Namen für die Verknüpfung erfassen. Unter Beschreibung können Sie zusätzliche Informationen hinterlegen.
- Klicken Sie auf Speichern
um die Daten zu übernehmen.
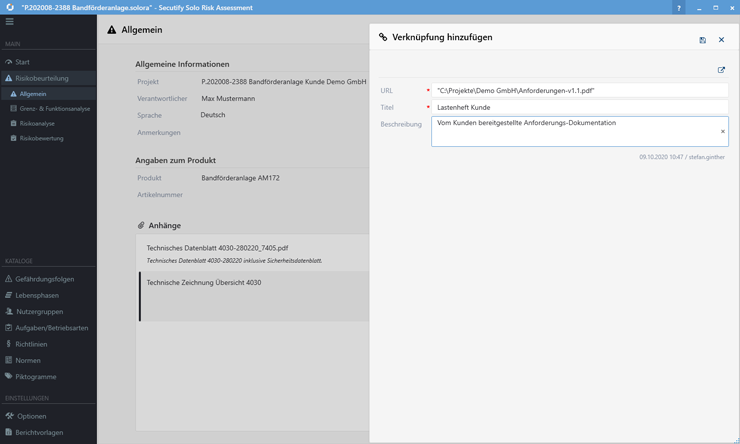
# Verknüpfung öffnen
Hinterlegte Verknüpfungen können Sie in der zugehörigen externen Anwendung öffnen.
- Klicken Sie dazu auf die Schaltfläche Öffnen
- Die Verknüpfung wird in der zugeordneten externen Anwendung geöffnet.
# Anhänge löschen
Zum Löschen von hinzugefügten Dateien, Bildern oder Verknüpfungen gehen Sie wie folgt vor:
- Klicken Sie in der Listen Anhänge bei dem zu löschenden Datensatz auf die Schaltfläche Löschen
- Bestätigen Sie die Sicherheitsabfrage "Möchten Sie die Daten unwiderruflich löschen?" mit Löschen
# Grenz- & Funktionsanalyse
In der Grenz- & Funktionsanalyse können Sie die Funktionsbeschreibung erfassen sowie die Grenzen der Maschine festlegen.
# Funktionsbeschreibung
Auf der Seite Funktionsbeschreibung können Sie die Funktionen der Maschine und das Zusammenwirken der Komponenten der Maschine beschreiben. Zur Unterstützung der textuellen Beschreibung haben Sie hier die Möglichkeit Übersichtszeichnungen der Maschine hinzuzufügen. Ergänzend können Sie eine Liste der Funktionseinheiten erfassen, um diese grafisch in die Übersichtszeichnung einzuzeichnen.
# Beschreibung des Erzeugnisses
Zum Erfassen der Funktionsbeschreibung:
- Öffnen Sie das Bearbeiten-Flyout über die Schaltfläche Bearbeiten
- Erfassen Sie die Funktionsbeschreibung
- Klicken Sie auf Speichern
um die Daten zu übernehmen.
# Funktionseinheiten
Funktionseinheiten können logische oder physische Einheiten der Maschine oder Anlage sein, auf die sie in der textuellen Beschreibung eingehen und die Sie gegebenenfalls in die Übersichtszeichnungen einzeichnen möchten.
- Klicken Sie auf Funktionseinheit hinzufügen
um eine neue Funktionseinheit zu erfassen.
- Geben Sie eine Bezeichnung für die Funktionseinheit ein und erfassen Sie optional eine Beschreibung dazu.
- Klicken Sie auf Speichern
um die Daten zu übernehmen.
Um einen Eintrag zu ändern, klicken Sie im betreffenden Datensat auf Bearbeiten
Um einen Eintrag zu entfernen, klicken Sie im betreffenden Datensat auf Löschen und bestätigen Sie die nachfolgende Sicherheitsabfrage.
# Übersichtszeichnung Funktionseinheiten
Zum leichteren Verständnis der Funktionsbeschreibung können Sie Übersichtszeichnungen hinzufügen. Die erfassten Funktionseinheiten können in die Übersichtszeichnung grafisch eingezeichnet werden. Dies kann zum leichteren Verständnis der textuellen Beschreibung beitragen.
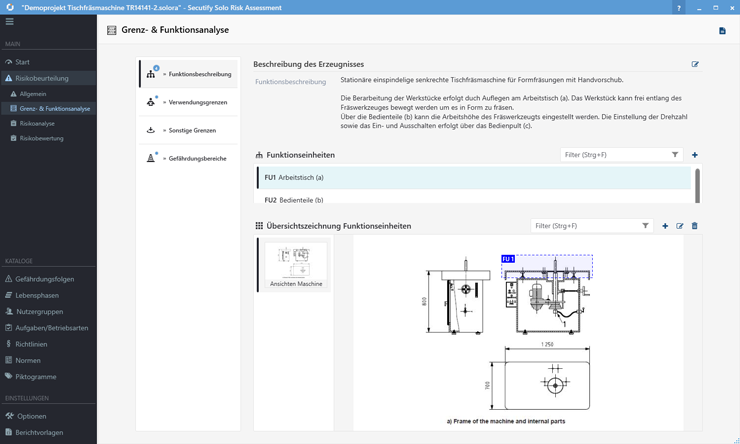
# Zeichnung hinzufügen
- Klicken Sie auf Hinzufügen
um eine neue Zeichnung zu erfassen. Das Bearbeiten-Flyout wird geöffnet.
- Gehen Sie auf Bild auswählen
und wählen Sie im Datei-Dialog die gewünschte Datei aus. Fügen Sie das Bild mit Klick auf Öffnen hinzu.
- Der Dateiname wird automatisch in das Feld Bezeichnung übernommen. Sie können die Bezeichnung frei ändern.
- Klicken Sie auf Speichern
um die Daten zu übernehmen und zur Standardansicht zurückzukehren.
# Funktionseinheit in die Zeichnung einzeichnen
- Wählen Sie die betreffende Zeichnung aus der Liste der Übersichtszeichnungen aus und klicken Sie auf Bearbeiten
. Das Bearbeiten-Flyout wird geöffnet.
- Über die Schaltfläche Funktionseinheit auswählen
gelangen Sie zum Auswahldialog. Wählen Sie die Funktionseinheit aus, die hinzugefügt werden soll und klicken Sie auf Übernehmen
Sie haben die Möglichkeit mehrere Funktionseinheiten einzufügen, dabei können Sie auch dieselbe Funktionseinheit mehrfache einfügen. - Die eingefügte Funktionseinheit ist über die ID gekennzeichnet und farblich hinterlegt. Sie können die Fläche auf der Zeichnung frei verschieben und über die Ankerpunkte an den Ecken in der Größe anpassen.
- Übernehmen Sie die Änderungen mit Speichern
um zur Standardansicht zurückzukehren.
# Eingezeichnete Funktionseinheit aus Zeichnung entfernen
- Wählen Sie die betreffende Zeichnung aus der Liste der Übersichtszeichnungen aus und klicken Sie auf Bearbeiten
. Das Bearbeiten-Flyout wird geöffnet.
- Wählen Sie die Funktionsheinheit auf der Zeichnung aus, die Sie entfernen möchten. Für die selektierte Funktionseinheit werden die Ankerpunkte angezeigt.
- Klicken Sie die Schaltfläche Funktionseinheit entfernen
um den ausgewählten Bereich zu entfernen.
- Übernehmen Sie die Änderungen mit Speichern
um zur Standardansicht zurückzukehren.
# Verwendungsgrenzen
Auf der Seite Verwendungsgrenzen erfassen Sie die bestimmungsgemäße Verwendung der Maschine sowie die vernünftigerweise vorhersehbare Fehlanwendung. Vorgesehene Einsatzbereiche wie beispielsweise Industrie, Gewerbe oder Haushalt können im Feld Einsatzbereich erfasst werden.
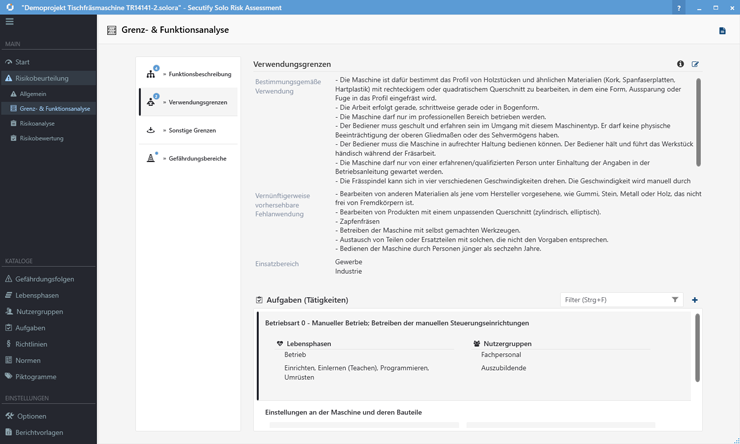
- Klicken Sie auf Bearbeiten
. Das Bearbeiten-Flyout wird geöffnet.
- Erfassen Sie die Werte zu der Maschine in den entsprechenden Feldern.
- Übernehmen Sie die Änderungen mit Speichern
um zur Standardansicht zurückzukehren.
# Sonstige Grenzen
Auf der Seite sonstige Grenzen erfassen Sie die Angaben zu:
- Räumlichen Grenzen
- Zeitlichen Grenzen
- Weiteren Grenzen.
- Klicken Sie auf Bearbeiten
. Das Bearbeiten-Flyout wird geöffnet.
- Erfassen Sie die Angaben zu den Grenzen der Maschine in den entsprechenden Feldern. Wenn Sie den Mauszeiger über das Direkt-Hilfe Symbol
bewegen, erhalten Sie zusätzliche Informationen, die Sie bei der Erfassung der Daten unterstützen.
- Übernehmen Sie die Änderungen mit Speichern
um zur Standardansicht zurückzukehren.
# Gefährdungsbereiche
Ein Gefährdungsbereich ist jeder Bereich in einer Maschine und/oder um eine Maschine herum, in dem eine Person einer Gefährdung ausgesetzt sein kann.
Erfassen Sie auf dieser Seite alle Bereiche der Maschine, von denen eine potenzielle Gefährdung ausgehen kann. Die hier erfassten Gefährdungsbereiche werden im Schritt der Risikoanalyse den identifizierten Gefährdungen zugeordnet.
# Gefährdungsbereich hinzufügen
- Klicken Sie in der Liste Gefährdungsbereiche auf Gefährdungsbereich hinzufügen
. Das Bearbeiten-Flyout wird geöffnet.
- Geben Sie dem neuen Gefährdungsbereich eine aussagekräftige Bezeichnung und fügen Sie optional eine Beschreibung hinzu.
- Übernehmen Sie die Änderungen mit Speichern
um zur Standardansicht zurückzukehren.
# Gefährdungsbereich ändern
- Wählen Sie den entsprechenden Gefährdungsbereich aus und klicken Sie auf Bearbeiten
. Das Bearbeiten-Flyout wird geöffnet.
- Führen Sie die entsprechenden Änderungen durch.
- Übernehmen Sie die Änderungen mit Speichern
um zur Standardansicht zurückzukehren.
# Gefährdungsbereich löschen
- Wählen Sie den entsprechenden Gefährdungsbereich in der Liste.
- Klicken Sie auf die Schaltfläche Löschen
- Bestätigen Sie die Sicherheitsabfrage "Möchten Sie die Daten unwiderruflich löschen?" mit Löschen
# Übersichtszeichnung Gefährdungsbereiche
Die Position des Gefährdungsbereichs an der Maschine kann auch grafisch erfasst werden. Fügen Sie dazu eine Zeichnung hinzu und zeichnen Sie darin den Gefährdungsbereich in Rot ein.
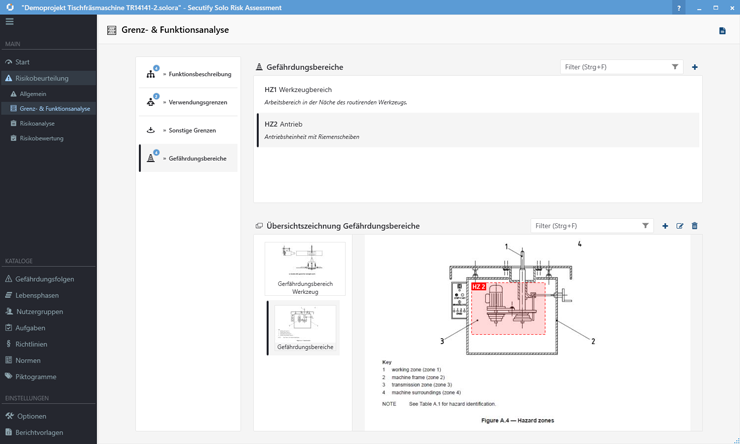
# Zeichnung hinzufügen
- Klicken Sie auf Hinzufügen
um eine neue Zeichnung zu erfassen. Das Bearbeiten-Flyout wird geöffnet.
- Gehen Sie auf Bild auswählen
und wählen Sie im Datei-Dialog die gewünschte Datei aus. Fügen Sie das Bild mit Klick auf Öffnen hinzu.
- Der Dateiname wird automatisch in das Feld Bezeichnung übernommen. Sie können die Bezeichnung frei ändern.
- Klicken Sie auf Speichern
um die Daten zu übernehmen und zur Standardansicht zurückzukehren.
# Gefährdungsbereich in die Zeichnung einzeichnen
- Wählen Sie die betreffende Zeichnung aus der Liste der Übersichtszeichnungen aus und klicken Sie auf Bearbeiten
. Das Bearbeiten-Flyout wird geöffnet.
- Über die Schaltfläche Funktionseinheit auswählen
gelangen Sie zum Auswahldialog. Wählen Sie den Gefährdungsbereich aus, der hinzugefügt werden soll und klicken Sie auf Übernehmen
Sie haben die Möglichkeit mehrere Gefährdungsbereiche einzufügen, dabei können Sie auch denselben Gefährdungsbereich mehrfache einfügen. - Der eingefügte Gefährdungsbereich ist über die ID gekennzeichnet und farblich hinterlegt. Sie können die Fläche auf der Zeichnung frei verschieben und über die Ankerpunkte an den Ecken in der Größe anpassen.
- Übernehmen Sie die Änderungen mit Speichern
um zur Standardansicht zurückzukehren.
# Eingezeichnete Gefährdungsbereiche aus Zeichnung entfernen
- Wählen Sie die betreffende Zeichnung aus der Liste der Übersichtszeichnungen aus und klicken Sie auf Bearbeiten
. Das Bearbeiten-Flyout wird geöffnet.
- Wählen Sie den Gefährdungsbereich auf der Zeichnung aus, den Sie entfernen möchten. Für den selektierten Gefährdungsbereich werden die Ankerpunkte angezeigt.
- Klicken Sie die Schaltfläche Gefährdungsbereich entfernen
um den ausgewählten Bereich zu entfernen.
- Übernehmen Sie die Änderungen mit Speichern
um zur Standardansicht zurückzukehren.
# Lebensphasen
Unter Lebensphasen erfassen Sie alle für den Lebenszyklus der Maschine relevanten Phasen.
Die Spezifikation der Lebensphasen ist eine wichtige Vorbereitung für die Risikoanalyse. In der Risikoanalyse werden die hier definierten Lebensphasen den identifizierten Gefährdungen zugeordnet. Zur Auswahl stehen die in den Lebensphasen-Katalogen hinterlegten Lebensphasen, um eine konsistente Verwendung der Begriffe zu ermöglichen.
# Lebensphase hinzufügen
- Klicken Sie in der Liste Lebensphasen auf Lebensphase hinzufügen
. Das Bearbeiten-Flyout wird geöffnet.
- Geben Sie der neuen Lebensphase eine aussagekräftige Bezeichnung und fügen Sie optional eine Beschreibung hinzu.
- Übernehmen Sie die Änderungen mit Speichern
um zur Standardansicht zurückzukehren.
# Lebensphase löschen
- Wählen Sie die entsprechende Lebensphase in der Liste.
- Klicken Sie auf die Schaltfläche Löschen
- Bestätigen Sie die Sicherheitsabfrage "Möchten Sie die Daten unwiderruflich löschen?" mit Löschen
# Aufgaben (Tätigkeiten)
Unter Aufgaben (Tätigkeiten) erfassen Sie alle Aufgaben, die im Lebenszyklus der Maschine ausgeführt werden müssen.
Die Spezifikation der zu verrichtenden Aufgaben (Tätigkeiten) ist eine wichtige Vorbereitung für die Risikoanalyse. In der Risikoanalyse werden die hier definierten Aufgaben den identifizierten Gefährdungen zugeordnet. Zur Auswahl stehen dei in den Aufgaben-Katalogen hinterlegten Aufgaben, um eine konsistente Verwendung der Begriffe zu ermögichen
# Aufgabe hinzufügen
- Klicken Sie in der Liste Aufgaben auf Aufgabe hinzufügen
. Das Bearbeiten-Flyout wird geöffnet.
- Geben Sie der neuen Aufgabe eine aussagekräftige Bezeichnung und fügen Sie optional eine Beschreibung hinzu.
- Übernehmen Sie die Änderungen mit Speichern
um zur Standardansicht zurückzukehren.
# Aufgabe löschen
- Wählen Sie die entsprechende Aufgabe in der Liste.
- Klicken Sie auf die Schaltfläche Löschen
- Bestätigen Sie die Sicherheitsabfrage "Möchten Sie die Daten unwiderruflich löschen?" mit Löschen
# Risikoanalyse
Nach der Festlegung der Grenzen der Maschine besteht der wichtigste Schritt bei jeder Risikobeurteilung einer Maschine in der systematischen Identifizierung vernünftigerweise vorhersehbarer Gefährdungen (dauerhaft vorhandene Gefährdungen und solche, die unerwartet auftreten können), Gefährdungssituationen und/oder Gefährdungsereignisse in sämtlichen Phasen der Lebensdauer der Maschine.
Im Prozessschritt der Risikoanalyse erfassen Sie systematisch die an der Maschine oder Anlage vorhandenen Gefährdungen und führen eine Risikoeinschätzung durch. Dafür können Sie auf die im Schritt der Grenzanalyse identifizierten Gefährdungsbereiche und Aufgaben verwenden.
In Secutify haben Sie die Möglichkeit gleichartige Gefährdungen kombiniert zu erfassen. Dadurch bleibt die Risikobeurteilung schlank und übersichtlich.
Was ist der Vorteil einer kombinierten Gefährdungserfassung?
An einer Maschine können gleichartige Gefährdungen an unterschiedlichen Stellen, in mehreren Lebensphasen und bei der Verrichtung von verschiedenen Aufgaben auftreten. Häufig können diese Gefährdungen auch einheitlich durch die Anwendung einer bestimmten Kombination von Schutzmaßnahmen hinreichend gemindert werden.
In so einem Fall bietet es sich an, die Gefährdungen nicht alle einzeln zu erfassen, sondern eine gesamthafte Gefährdungs-Spezifikation zu erstellen, die dann im Schritt der Risikobewertung und Risikominderung einheitlich gelöst werden kann.
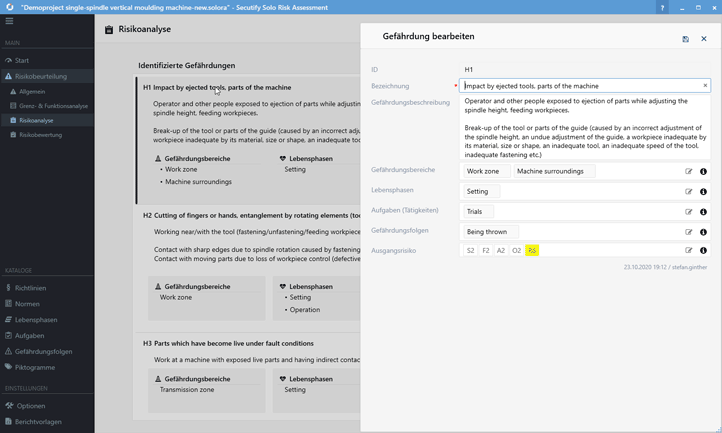
# Identifizierte Gefährdungen
Um eine Gefährdung zu erfassen, zu ändern oder zu löschen, gehen Sie wie folgt vor:
# Gefährdung hinzufügen
- Klicken Sie auf Gefährdung hinzufügen
um eine neue Gefährdung zu erfassen. Das Bearbeiten-Flyout wird geöffnet.
- Geben Sie eine aussagekräftige Bezeichnung für die Gefährdung ein und erfassen Sie die Gefährdungsbeschreibung (Gefährdungssituation, Gefährdungsereignis).
- Wählen Sie die Gefährdungsbereiche aus, an denen die Gefährdung auftritt.
Anmerkung: Gefährdungsbereiche werden im Schritt Grenz- & Funktionsanalyse definiert - Wählen Sie die Aufgaben (Tätigkeiten) aus, bei denen die Gefährdung auftritt.
Anmerkung: Die wählbaren Aufgaben werden im Schritt Grenz- & Funktionsanalyse definiert. - Führen Sie die Risikoeinschätzung zur Bestimmung des mit der Gefährdung verbundene Ausgangsrisiko durch.
Weitere Informationen zum Risikograph finden Sie im Abschnitt Risikoeinschätzung mittels Risikograph - Übernehmen Sie die Änderungen mit Speichern
um zur Standardansicht zurückzukehren.
# Gefährdung ändern
- Selektieren Sie die entsprechende Gefährdung und klicken Sie auf Bearbeiten
. Das Bearbeiten-Flyout wird geöffnet.
- Führen Sie die entsprechenden Änderungen durch.
- Übernehmen Sie die Änderungen mit Speichern
um zur Standardansicht zurückzukehren.
# Gefährdung löschen
- Selektieren Sie die entsprechende Gefährdung in der Liste.
- Klicken Sie auf die Schaltfläche Löschen
- Bestätigen Sie die Sicherheitsabfrage "Möchten Sie die Daten unwiderruflich löschen?" mit Löschen
Hinweis
Eine Gefährdung kann nur gelöscht werden, wenn im Schritt Risikobewertung keine Maßnahmen zur Risikominderung erfasst wurden.
# Risikobewertung
Im Anschluss an die in der Risikoanalyse getroffenen Risikoeinschätzung muss eine Risikobewertung durchgeführt werden. Falls eine Risikominderung notwendig ist, sind geeignete Schutzmaßnahmen auszuwählen und anzuwenden.
In der Einstiegsseite der Risikobewertung sehen Sie eine Übersicht aller identifizierten Gefährdungen. Zudem ist ersichtlich, ob das Risiko bereits als „hinreichend vermindert“ eingeschätzt wurde bzw. welche Einschätzung hinsichtlich des verbleibenden Restrisikos getroffen wurde.
Öffnen Sie die Detailansicht durch einen Doppelklick auf Gefährdung oder klicken Sie ganz rechts auf die Drill-Down Schaltfläche.
Die Detailansicht enthält detaillierte Informationen und hat folgenden Aufbau:
1 Kopfzeile. ID und Bezeichnung der aktuell geöffneten Gefährdung. Brotkrumen-Navigation zu einfachen Navigation über die einzelnen Drill-Down-Ebenen.
2 Risikoanalyse. Bezeichnung und Einschätzung des Ausgangsrisikos der Gefährdung. Der Abschnitt Analyse Details kann erweitert werden, um die vollständigen Daten der Gefährdung einzusehen. Die Daten der Risikoanalyse sind in dieser Ansicht "read-only", sie können im Prozesschritt Risikoanalyse geändert werden.
3 Schutzmaßnahmen zur Risikominderung. Erfassen Sie hier die erforderlichen Schutzmaßnahmen nach dem 3-Stufen-Verfahren sowie Hinweise zu verbleibenden Restrisiken.
4 Verbleibendes Restrisiko nach Anwendung der Schutzmaßnahmen. In diesem Abschnitt führen Sie die Risikobewertung unter Einbeziehung der getroffenen Schutzmaßnahmen durch, um das Restrisiko zu ermitteln. Weiters treffen Sie hier die Einschätzung zur Risikominderung, dh. die Einschätzung, ob das Risiko als hinreichend vermindert eingestuft werden kann.
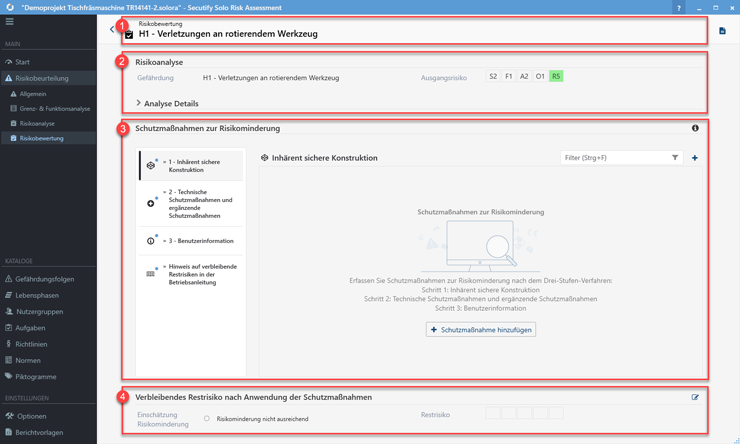
# Schutzmaßnahmen zur Risikominderung
Die zur Risikominderung erforderlichen Schutzmaßnahmen können Sie hier nach dem 3-Stufen-Verfahren anwenden.
- Inhärent sichere Konstruktion
- Technische Schutzmaßnahmen und ergänzende Schutzmaßnahmen
- Benutzerinformation
Hinweise auf trotz Anwendung der Schutzmaßnahmen verbleibende Restrisiken können im 4. Punkt erfasst werden.
# Schutzmaßnahme hinzufügen
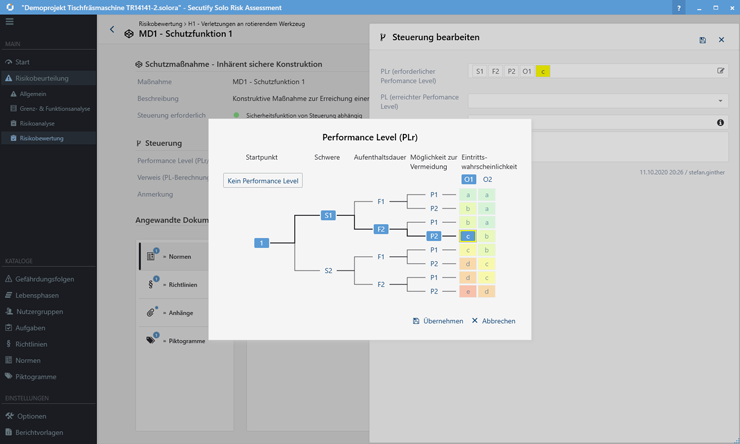
- Wählen Sie im Register links die Art der hinzuzufügenden Schutzmaßnahme.
- Klicken Sie auf Schutzmaßnahme hinzufügen
um eine neue Schutzmaßnahem zur Risikominderung zu erfassen. Der Erstellen-Dialog wird geöffnet.
- Geben Sie eine aussagekräftige Bezeichnung für die Schutzmaßnahme ein und erfassen Sie eine Beschreibung.
3.1 Falls die Schutzfunktion von einer Steuerung abhängt aktivieren Sie den Optionsschalter Steuerung erforderlich um nachfolgend den Perfomance-Level zu erfassen. - Klicken Sie auf Erstellen
um die Schutzmaßnahme anzulegen.
- (Optional) Klicken Sie im Abschnitt Steuerung auf
.
5.1 Öffnen Sie den Risikograph nach EN ISO 13849-1 um den erforderlichen Performance-Level (PLr) zu bestimmen. Klicken Sie auf Übernehmenum die Auswahl zu bestätigen.
5.2 Falls Sie die Sicherheitsfunktion bereits ausgelegt und den tatsächlich erreichten Performance-Level (PL) berechnet habe können Sie diesen im Auswahlfeld erfassen. 5.3 Im Feld Verweis (PL-Berechnung) können Sie einen Verweis auf die Berechnungsdatei (z.B. Ihr SISTEMA-Projekt) hinterlegen.
5.4 Ergänzend können Sie Anmerkunge erfassen.
.5 Übernehmen Sie die Änderungen mit Speichernum zur vorherigen Ansicht zurückzukehren.
- Im Abschnitt Angewandte Dokumente können Sie die zur Spezifikation der Schutzmaßnahme herangezogenen Dokumente erfassen.
6.1 Im Abschnitt Normen können Sie die für die Schutzmaßnahme relevanten Normen hinterlegen. Die Normen können aus den Listen der Normenkataloge ausgewählt werden.
Unter Abschnitte können zusätzlich die angewandten Abschnitte der Norm erfasst werden. Anmerkung: Falls die im Normenkatalog das zugehörige PDF-Dokument zur Norm hinterlegt haben können Sie dieses hier direkt öffnen.
6.2 Im Abschnitt Richtlinien können Sie die Richtlinien sowie die Abschnitte der Sicherheits- und Gesundheitsschutzanforderungen (GSA) die Sie erfüllen erfassen.
6.3 Im Abschnitt Anhänge können Sie Dateien oder Bilder anhängen, oder Verweise auf externe Dokumente erfassen.
6.4 Im Abschnitt Piktogramme können Sie Sicherheitszeichen aus den Piktogrammkatalogen erfassen. 6.5 Übernehmen Sie jeweils die Änderungen mit Speichernum zur vorherigen Ansicht zurückzukehren.
- Wenn Sie mit der Erfassung der Schutzfunktion fertig sind, können Sie über die Zurück
Navigation links in der Kopfleiste zur Detailansicht der Gefährung zurück navigieren.
# Hinweis auf verbleibende Restrisiken hinzufügen
Im Anschluss an die Risikominderung durch Schutzmaßnahmen können sie Hinweise auf verbleibende Restrisiken erfassen.
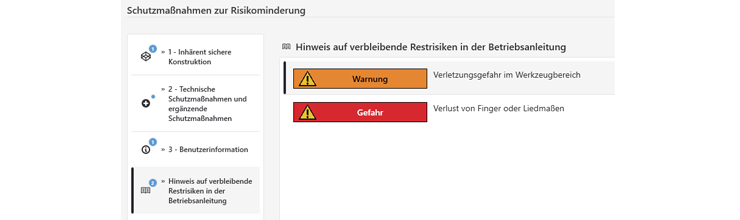
- Wählen Sie im Register links "Hinweis auf verbleibende Restrisiken in der Betriebsanleitung".
- Klicken Sie auf Hinweis hinzufügen
um eine neue Schutzmaßnahem zur Risikominderung zu erfassen. Das Bearbeiten-Flyout wird geöffnet.
- Wählen Sie eine Kategorie für den Hinweis: "Gefahr", "Warnung", "Vorsicht", "Hinweis"
- Erfassen Sie im Feld Beschreibung den Hinweis auf das verbleibende Restrisiko.
- Übernehmen Sie die Änderungen mit Speichern
um zur vorherigen Ansicht zurückzukehren.
# Schutzmaßnahme/Hinweis ändern
- Wählen Sie das Register in dem sich die Schutzmaßnahme oder der Hinweis auf Restrisiken befindet.
- Klicken Sie bei dem betreffenden Datensatz auf Bearbeiten
. Das Bearbeiten-Flyout wird geöffnet.
- Führen Sie die entsprechenden Änderungen durch.
- Übernehmen Sie die Änderungen mit Speichern
um zur Standardansicht zurückzukehren.
# Schutzmaßnahme/Hinweis löschen
- Wählen Sie das Register in dem sich die Schutzmaßnahme oder der Hinweis auf Restrisiken befindet.
- Klicken Sie bei dem betreffenden Datensatz auf die Schaltfläche Löschen
- Bestätigen Sie die Sicherheitsabfrage "Möchten Sie die Daten unwiderruflich löschen?" mit Löschen
# Risikoeinschätzung
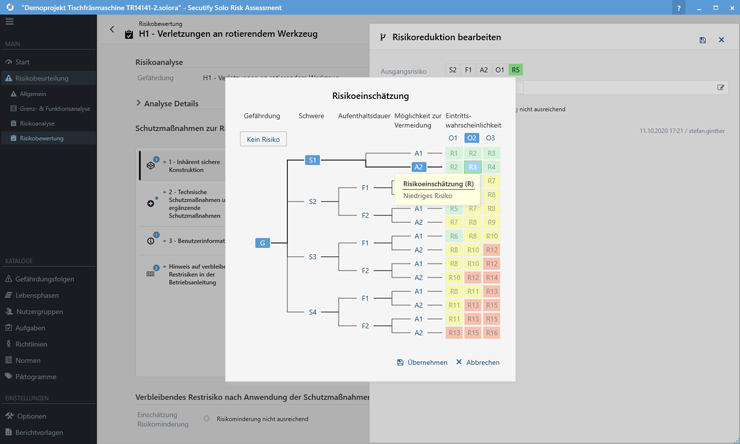
# Einschätzung erstellen
- Klicken Sie auf Bearbeiten
, um das Bearbeiten-Flyout zu öffnen.
- Das im Rahmen der Risikoanalyse eingeschätzte Ausgangsrisiko wird Ihnen hier direkt als Anhaltspunkt angezeigt.
- Öffnen Sie den Risikographen um die Einschätzung für das Restrisiko vorzunehmen. Weitere Informationen zum Risikograph finden Sie im Abschnitt Risikoeinschätzung mittels Risikograph
- Sofern das Risiko, als hinreichend gemindert anzusehen ist, können Sie unter Einschätzung Risikominderung den entsprechenden Status setzen.
- Übernehmen Sie die Änderungen mit Speichern
um zur Standardansicht zurückzukehren.
# Einschätzung ändern
- Klicken Sie auf Bearbeiten
. Das Bearbeiten-Flyout wird geöffnet.
- Zum Ändern der Einschätzung für das Restrisiko öffnen sie den Risikographen.
2.1 Die getroffene Auswahl (S, F, A, O) - Einschränkung auf Zeilen bzw. Spaltenebene - können Sie durch einen Klick auf die blau markierten Schaltflächen aufheben. Durch einen Klick auf den Startpunktkönnen Sie die gesamte Einschätzung zurücksetzen.
2.2 Klicken Sie aufum die Auswahl zu bestätigen.
- Zum Änder der Einschätzung Risikominderung klicken Sie auf den Optionschalter.
- Übernehmen Sie die Änderungen mit Speichern um zur Standardansicht zurückzukehren.
# Bericht Risikobeurteilung
Mit Secutify können Sie einen übersichtlichen Bericht für Ihre Risikobeurteilung erstellen. Sie haben die Möglichkeit den Umfang des Berichts anzupassen, wenn Sie beispielsweise nur einzelne Abschnitte ausgeben möchten. Die getroffenen Einstellungen können als Vorlage für die Risikobeurteilung abgespeichert werden. Bei der nächsten Erstellung des Berichts können Sie dann die gewünschte Vorlage auswählen.
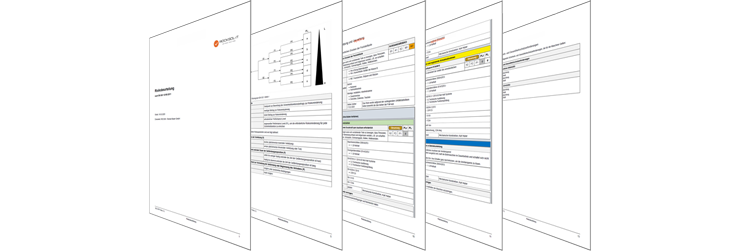
# Bericht erstellen
Zur Erstellung eines Berichts für die Risikobeurteilung gehen Sie wie folgt vor.
- Öffnen Sie die Risikobeurteilung mit Secutify.
- Navigieren Sie im Hauptmenü auf den Menüpunkt Risikobeurteilung oder einen Unterpunkt davon.
- In der Kopfzeile wird die Schaltfläche Bericht erstellen
angezeigt.
- Wenn Sie Berichtvorlagen erstellt haben, können Sie im Dialog Berichtvorlage auswählen die gewünschte Vorlage wählen und mit der Schaltfläche:
a) Bericht erstellen öffnen können,
b) Bericht speichern direkt ins Dateisystem ausgeben können.
Wenn Sie noch keine Vorlagen angelegt haben wird der Bericht für die Risikobeurteilung direkt geöffnet.
# Logo festlegen
Sie haben die Möglichkeit auf dem Deckblatt der Risikobeurteilung eine Grafikdatei auszugeben. Dies kann beispielsweise Ihr Firmenlogo oder ein Projekt-Logo sein. Die unterstützten Dateiformate sind: PNG, JPG, BMP, GIF
Bitte verwenden Sie folgende Einstellungen für die Grafikdatei:
- Breite: 1008 Pixel
- Höhe: 300 Pixel
- Auflösung: 300 Pixel/Zoll
- Hintergrund: weiß (Grafiken mit transparentem Hintergrund werden nicht unterstützt)
- Navigieren Sie im Hauptmenü, im Abschnitt Einstellungen auf den Menüpunkt Optionen.
- Im Abschnitt Berichteinstellungen klicken Sie auf Bearbeiten
. Das Bearbeiten-Flyout wird geöffnet.
- Klicken Sie in der Toolbar auf die Schaltfläche Logo auswählen und wählen Sie im Datei-Dialog die gewünschte Datei aus. Übernehmen Sie die Datei mit Öffnen. Das Bild wird im Bereich Logo angezeigt.
Hinweis
Unter Umständen wird die gewählte Datei in dieser Ansicht nicht vollständig angezeigt. Wenn Sie die angegebenen Pixelwerte zur Erstellung der Grafik verwendet haben sollten die Anzeige im PDF-Dokument korrekt erfolgen.
- Übernehmen Sie die Änderungen mit Speichern
um zur Standardansicht zurückzukehren.
# Berichtvorlage erstellen
Sie haben die Möglichkeit, die im Bericht ausgegebenen Abschnitte an Ihre Anforderungen anzupassen. Dazu können sie aus Systemberichten abgeleitete Vorlagen für Berichte erstellen.
- Navigieren Sie im Hauptmenü, im Abschnitt Einstellungen auf den Menüpunkt Berichtvorlagen.
- Klicken Sie auf Berichtvorlage hinzufügen
, um eine neue Vorlage zu erstellen. Das Bearbeiten-Flyout wird geöffnet.
- Wählen Sie den Systembericht aus, von dem Sie eine angepasste Vorlage erstellen wollen.
- Vergeben Sie einen Vorlagennamen
- Wählen Sie die Abschnitte des Berichts, die Sie ausgeben möchten.
- Übernehmen Sie die Änderungen mit Speichern
um zur Standardansicht zurückzukehren.